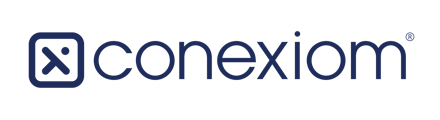As opposed to working with individual rows within a cross-reference table, this article addresses how to work with cross-reference tables more generally.
You can work with the structure of a cross-reference table a whole, as opposed to working within individual rows.
Note: To work with individual rows in a cross-reference table, see Working within Rows in a Cross-Reference Table.
Below, find the following instructions:
- Searching for a Pre-existing Table
- Editing a Cross Reference Table
- Copying a Table
- Deleting a Table
- Viewing a Change Log
- Importing an Existing Cross-Reference Table
- Exporting a Cross Reference Table
Searching for a Pre-existing Table
To find a pre-existing table, follow these steps:
-
Enter letters into the Cross Reference Table Search field. Depending on your entry, a list of choices displays.
-
Click on the table you want.
Editing a Cross Reference Table
Modify any existing Cross Reference table. To do so, follow these steps:
-
From the Cross Reference page, click the Edit icon to select that table for editing.
-
Make changes according to the definitions. See Creating a New Cross Reference Table.
-
Click Confirm Table.
Warning: Changing a cross reference table that is already in use can affect document processing. If a column is removed or a column name is changed, it may result in documents not processing. Additionally, if the Data Type is changed when the table is already populated with information, then all information in that column will be lost. For that reason, proceed with caution before making changes.
Copying a Table
You can copy an existing table. To do so, follow these steps:
-
From the Cross Reference page, click the Options button and from the menu that displays, click Copy Table. The table that is opened is copied to a new cross-reference table.
-
Click Confirm Table to retain the new table.
Note: Copying a table will only copy the formatting information of the table such as the number of columns, the column names and the column settings. No data contained within the table will be copied to the new table.
This feature is best used when multiple trading partners will need the same table but will use unique data. That is, a Global Template Table can be created to copy into each trading partner in order to ensure matching formats and ensure parallel configurations.
Deleting a Table
You can delete an existing table. To do so, follow these steps:
-
From the Cross Reference page, click the Options button and from the menu that displays, click Delete Table. The table that is open is deleted.
Warning: Deleting a cross reference table that is already in use as part of a configuration can result in documents not being processed as they should be.
Viewing a Change Log
You can view the change log for an existing table. To do so, follow these steps:
-
From the Cross Reference page, click the Change Log button. The change logs display.
-
Scroll to find the log you want to view.
Note: Rows added to the cross reference table using the Exception Manager or Base Automation “Update Cross Reference Table” feature will not be shown in the change long.
Importing an Existing Cross-Reference Table
You can import an existing table in a .csv format from outside of the application. To do so, follow these steps:

-
To preserve the character set in the file, before importing the CSV file, in Microsoft Excel or an equivalent program, save it as Unicode Text.
Note: The column names of the imported file must match the existing cross-reference table exactly or importing the file will fail. If you are to change column names, first understand the table configuration and its values thoroughly. -
From the Cross Reference page, click Import. A dialog displays.
-
From the location of the file, drag the file's icon into the center of the dialog box or click the center of the dialog box to browse for the file in your computer’s file system.
-
To add the file's contents to an existing table, check the box to Append to Existing Cross Reference. or to replace the existing table, check Overwrite Cross Reference.
-
Click Process. The dialog box closes and the imported table displays
Exporting a Cross Reference Table
To export a cross-reference table to a CSV file for use in a spreadsheet, follow these steps:
-
Click the Download icon.
-
When the phrase "Download All Data," displays, click it to confirm the action. A menu listing available formats displays.
-
From the menu, choose a format. The file is downloaded to your system.
Note: Cross-references can only be edited by users with cross-reference editing permissions.
To learn more about creating, modifying and managing cross-reference tables, follow the links below: