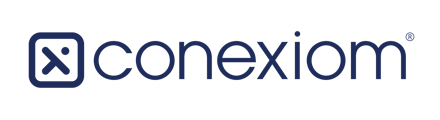After you have entered Configuration Studio, the Documents Screen allows you to view a list of documents that you selected previously.
Documents Screen, Basic Layout
Descriptions of basic operations available from this screen follow.

Uploading Documents
To upload documents that you didn’t previously select, follow these steps:
- Click Upload Documents. The Upload Documents dialog displays.
- To select files, follow either of these procedures:
- Open the folder where the file you want is located. Click it and hold down your mouse button while you drag the file icon into center of the dialog box. Then release your mouse button. The Submit button activates.
- Click the center of the dialog box. Your file system opens to browse for the file you want. Select the file. The Submit button activates.
- When you have finished selecting all of the files you want to upload, click Submit. The documents you chose then display in the documents list.
Selecting Documents
Select documents to work within the configuration profile you are developing. Select select only those that are appropriate for mapping. For example, a document that describes extra terms and conditions for a contract is not appropriate for mapping. Invoices or purchase orders are appropriate. Good sample groups of test documents include the following criteria: Documents are in clear text, have consistent layouts, and include three or more documents. Within the group, at least one document should have two or more-line items. In addition, if applicable, at least one test document should have two or more pages.
- Click the Document Type dropdown menu and select Test. A list displays below the document type you select.
- From the list, check the boxes that correspond to the documents you want to work with. From the Process Bar at the top of the page, click Configuration. The Configuration page displays.
If no map has previously been made for the trading partner you selected, you will experience a short processing time while the process creates a first draft of the configuration profile.
Viewing Original Documents
To view a version of the document before it was run through AI, follow these steps:
- In the Links column, click the link for that document. The document opens within the appropriate program. For example, if you selected a PDF document, the document opens in a new internet-browser tab and, additionally, it opens in your default PDF viewer.
Reopening the Documents Screen
The main Documents Screen is the first step in the Progress Bar at the top of the page. At any time you can click Documents to view it.
- Click Documents in the Progress Bar. The Documents Screen displays.
- Check the boxes that correspond to the documents you want to work on.
Note: You can check the box at the top of the column of checkboxes to check all documents at once. - Click Configuration. The documents you checked become active. If the document that displays is not the one you want to work on first, you can switch documents. (See Viewing and Switching Documents, Step 7).