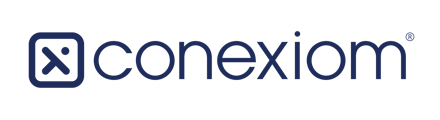To start testing the trading partner's configurations, first submit test documents to your Conexiom portal.
- Checking Documents Meet Criteria
- Submitting Test Documents
- How to Upload Test Documents [Video]
- Next Steps
Checking that Documents Meet Criteria
Before sending in test documents, check them to see if they will be viable as samples. To check if a document is likely to be acceptable, follow these steps:
-
Open a PDF document that you intend to use as a sample document.
-
Right-click in the empty space on the document and from the menu that displays, select Document Properties.
-
On the Description tab, look for the PDF Producer field. If it refers to the term “Ghost Script” in this field, the document will probably not work.
-
Go to the Fonts tab and check the Type. If it shows any of the fonts are embedded, it will probably not work.
-
-
If both of the above properties look good, close the Document Properties window.
-
To see if the text is clear text, do the following:
-
Press Ctrl-a to Select All of the text in the document.
-
Press Ctrl-c Copy the text.
-
Press Ctrl-v to Paste it into a blank document in a text-edit program such as Notepad (Windows) or TextEdit (Apple IOS). The text should be readable without any strange characters or large spaces. If that is true, go to Step d.
-
Zoom in on the PDF. If the edges of individual characters remain crisp and clean, the document is likely a good candidate for use. If the text pixelates or gets jagged edges, then the document is likely not a good candidate for use in the Touchless Automation or Base Automation applications.
-
Submitting Test Documents
You need to send in at least five test documents and verify their receipt. You can send them in two different ways: you can email them or upload them, as described in the following table.
Test documents must contain valid listings of data, such as PO numbers or line-item information. Do not send an empty PO template without valid listing. If you need to, create fictional test-PO numbers and fictional line-item information.
After submission, if you do not see the documents assigned to the account, click the Alerts Tab. You may need to resolve an Unknown Customer Alert.
|
Method |
Instructions |
|
Send via Email |
Create either one or many email messages. If the PO number is within the body of the email from the customer, you must use the Option 2. Option 1 Attach one or more documents from your customer to one email message. They must be from the same customer and the formatting must be uniform between all of them. If an assign key has not been set, ensure that all documents come from a buyer that is set up only in that one trading partner. Option 2 Copy the body of one of the customer’s documents into the body of your email message. Create as many emails as you require, but copy only one document into each message. Note: Because the Assign Keys are not set up at this point in the onboarding process, the documents will route by the Buyer Email only. If the Buyer email is assigned to more than one account, or is not set up at all, then one or more Unknown Customer alerts may be generated. |
|
Upload directly to Partner Portal |
|
How to Upload Test Documents [Video]
Next Steps
You're now ready to verify your configurations. For detailed instructions on validating and delivering test documents, refer to "Verifying Test Documents."