Resolving Common Errors in Configuration Studio
Causes and resolutions for the most common errors in Configuration Studio.
Working with Errors
In Configuration Studio, errors are identified at two levels: at the document level, where you check if the documents have passed or failed, and at the field level, where an error icon highlights the specific source of the issue for those that failed. Most errors are highlighted directly within the document, with affected fields marked in red. By hovering over these highlighted areas, you can access additional guidance that will assist you in resolving the issue.
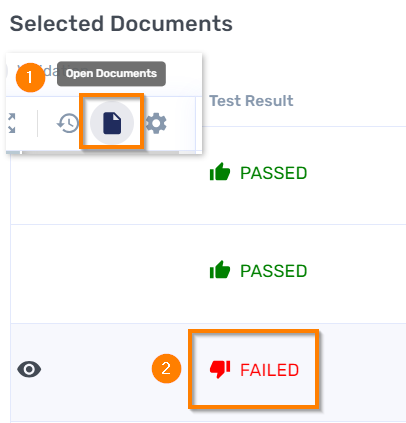
Spotting Errors at the Document Level
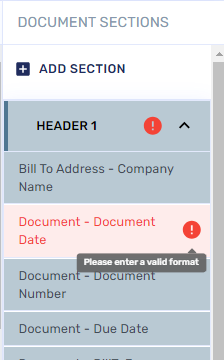
Spotting Errors at the Field Level
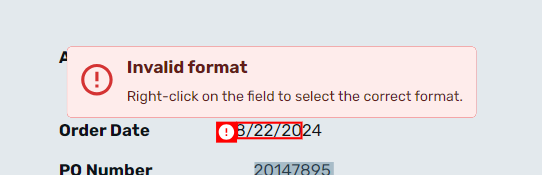
Spotting Errors in the Document
Common Error Messages and Resolutions
For a standard source on information, resolutions for the most common errors are also described in the following table with descriptions for why they happened.
Error | Error Description | What to do |
Relative Text Not Found | The expected relative text is missing, preventing the system from referencing the necessary field. |
|
No Text Found In the Expected Location Error | A mandatory field could not be found. |
|
Split Error | The split is broken, often due to the split separator not being present in the mapped field. |
|
Invalid Format Error | The date or number format does not match the expected format for the field. |
|
.png)