Using Conexiom's Partner Portal
Conexiom provides a feature-rich software platform that ensures 100% accuracy in extracting data. The platform enables you to setup and manage your company’s trading partners.
Landing page
When you login, your landing page opens. Along with using the features on that page, from there you can navigate to a number of important icons that provide information and to tabs that open other key parts of the application. Icons and tabs are described below.
If you are working with more than one client company, first select the one you want from the drop-down menu at the top center of your screen.
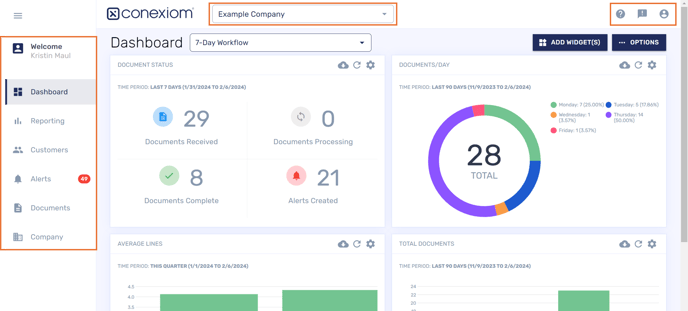
Icons
Each of the icons make available different types of information, such as user guides announcements, and user-account information. Each icon is described below.
Support (previously 'Resources')
Instead of the previous Resources icon, a new Support icon has been added that opens a new menu where you can choose to access the Knowledge Base or Contact Support. In either case, you stay logged into the Partner Portal.
![]()
From that menu, if you choose Contact Support, you can fill out a form asking for help on a specific issue.
If you choose Knowledge Base, you will be directed to our Knowledge Base homepage where you can search for answers.
If you choose Training Courses, you will be directed to the available training courses in our Knowledge Base.
When accessing the Partner Portal from a mobile device, Knowledge Base, Contact Support and Training Courses are both displayed in a nested menu.
Announcements
In the upper-right corner of your Conexiom Dashboard, click the Announcements icon to read current announcements on the Conexiom Platform.
![]()
User Account
In the upper-right corner of your Conexiom Dashboard, click the User Account to find your current user designation, as well as account links.
![]()
From the User Account menu, click Change Password to change your password. Follow the instructions on the screen and click Confirm Changes.
For information on configuring passwords, such as changing a company to two-factor authentication, see Setting Password Security Requirements.
Click Change Language to change the user interface to a different language. Current selections include English, German, and Spanish. Select the language and then click Save.
Tabs
Conexiom Touchless Automation’s features are distributed between easy-to-use tabs. At the top of the Navigation Panel, where these tabs are located, click the hamburger menu to choose between displaying the full names of the tabs or displaying only their icons.
Depending on your company’s configuration and your user settings, your landing page may be the Dashboard Tab, the Customers tab, or the Alerts Tab. The full list of possible tabs includes the following:
|
Provides graphs and other visual renderings that report real-time statistics |
|
|
Allows you to view and run reports you have configured |
|
|
Lists customer or vendor trading partners with their details |
|
|
Accesses the alerts and notifications that are produced when something needs attention |
|
|
Lists the documents for trading partners that show a status of production documents that were Not Processed. |
|
|
Lists the contacts within each trading partner |