Adding, Modifying and Deleting Users
Add, change, or remove user contacts.
Adding, Modifying or Deleting a User Contact
You can add, delete, or modify user contact information. All contacts on the Company page are users who can log into the system.
Note: The terms “User” and “Contact” are treated synonymously.
To access contact information, follow these steps:
Click the Company tab.
Scroll to the Contacts section.
Follow the steps below for the process you want.
Adding Contacts (Users)
Each time you add a user, an email is sent so they can create a password and access the portal. For login details, visit [link].
How to Add Users
To add a user to the Contact List, follow the steps below.
Click Add. The Add Contact dialog box displays.
Enter the appropriate information in each field:
First Name, Last Name, Email, Account Status, and Role Access are mandatory—as shown by the asterisk (*).
Note: Be sure the email is correct as it notifies the user that they have been set up.When selecting a role, designate it as Active or Inactive.
Note: When a user gets locked out of their account, a Super User must come and mark them back as 'Active'. For more see linkSuper Users can modify the default role’s permissions. (Under Settings and Permissions, pictured below).
Two-factor authentication refers to login security. From the drop-down menu, make a selection according to your company’s policies.
Click Save Changes.
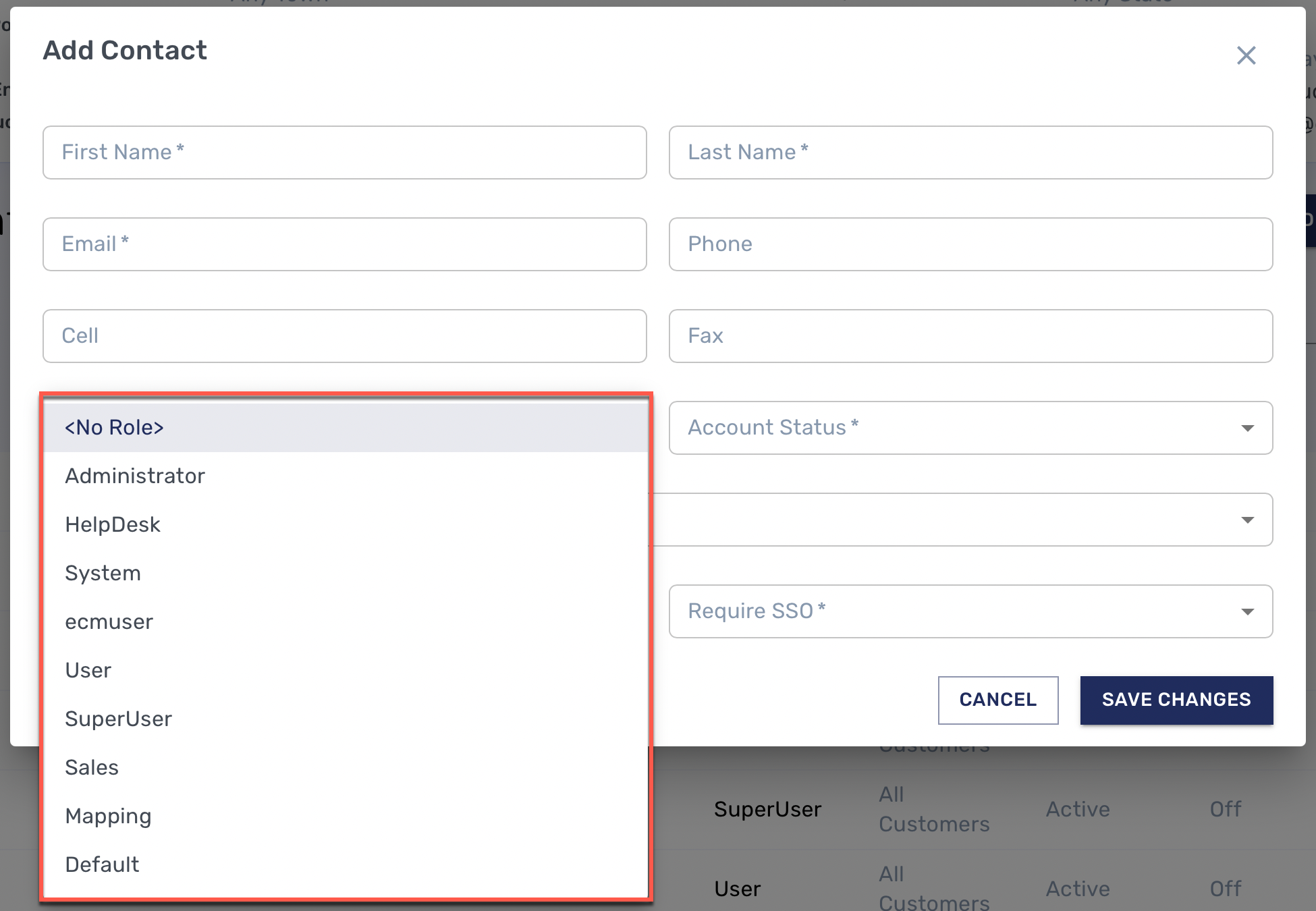
To edit one or more users on the Contact List, follow these steps:
Click the checkboxes that correspond to the contacts you want to edit.
Click Edit. The Contact Dialog displays.
Enter the changes you want to make.
Click Save Changes. All of the listings you selected are changed.
Deleting Contacts (Users)
You can delete a user from the Contact List at any time.
Click the checkboxes that correspond to the contacts you want to delete.
To delete a user, click Options and from the menu that displays, click Delete.
Click Save Changes.
.png)