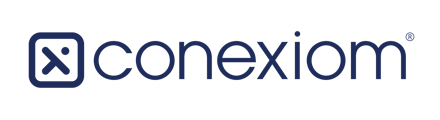A Document Entry Alert is generated when a document is processed by Conexiom Express.
Managing Alerts in Express
On the Express Settings page, you can choose how to trigger alerts during processing:
Enable Autopilot: Automatically approve all documents without alerts or human intervention.
Set Thresholds: Receive alerts only when specific conditions are met.
Review All: Generate alerts for all documents and review each one manually.
For more details, see the Autopilot article.
On the Alerts tab, from a row listing a Document Entry alert, click on the Open Page icon. The Conexiom Express interface opens. From there you can evaluate and modify a digital copy of the purchase order form that was submitted to eliminate errors and warnings.
The left-hand panel showcases the original document, while the right-hand panel presents multiple fields where you can edit the document data.
- Fields highlighted in red indicate errors that must be resolved for the document to be approved.
- Fields highlighted in yellow indicate warnings that should be reviewed but will not prevent the document from being approved.
- If all fields are without errors or warnings, the Approve button becomes active, displaying a green checkmark.
- Errors need to be resolved before approving the document. Unlike errors, if the document displays warnings, you don’t necessarily have to resolve the problems being flagged. Instead, after checking data, you can click Approve with Warnings.
- Expand each section in the Right-Hand Panel to verify your document data, addressing errors first.
- Fill in the missing data with one of the following methods:
- Click the field on the left showing the data that should be shared with the field on the right. A menu displays. Click Move to right. Make selections to reveal successive menus that allow you to navigate to the correct field on the right that requires the data. When you select that field from the menu, the data is transferred.
- Click the field on the left showing the data that should be shared with the field on the right. A menu displays. From the menu, click Copy. In the field on the right side of your screen that is missing the data, right-click your mouse and from the menu that displays, select Paste (or use the keyboard shortcut Control + V) to place the data in the field.
- Manually enter the data in the field.
Important: Option a and Option b described above helps the machine learning develop for future use.
Warning: Entering data as in Option c does not further the AI learning - With Address data, you can search the system for addresses by clicking the Search for Address The system searches all of the addresses in your Partner Portal.
- When working with line items, you can add or remove a line if you need to:
- When positioning the cursor between, above, or below lines in the line-item tab, an Add Line icon displays in blue. Click it to insert a new, empty line where you can input the necessary data.
- Place your cursor at the end of a line and a garbage icon displays. Click it to delete the line.
Note: Only one line can be deleted at a time using this method.
- After resolving errors, you may choose to resolve warnings. After that, you may choose to supply information to other fields that are without data.
Note: Only errors prevent approval of documents. Documents can be approved with data missing in any other field but click Approve with Warnings may be required. - When you are finished making changes, click Check Data. The system checks the document’s data against cross-reference or ERP data logic.
- When the check-data process completes, depending on the outcome, do one of the following:
- If all warnings and errors are successfully resolved, click Approve.
- If warnings persist, you can click Approve with Warnings.
- Wait for the document to approve.
- After approving the document, (whether approved or approved with warnings), you will be redirected to the Alert List page. Your document will no longer be listed as a flagged item there.
- To review your delivered document, open the Customer List page and select the "Express trading partner. The Customer Details page displays.
- On the Customer Details page, click the Production Documents tab and browse for your recently approved document with the status of Delivered.
- To view the original document, click PDF. To view the XERP output file that your customer’s ERP ingests, download it into Notepad or a similar text file reader.