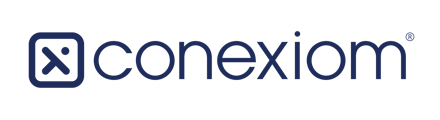How do you turn on auto approve and why?
Auto approve should only be turned on for trading partners that are in production.
What is Auto Approve?
Auto approve is an option within Exception Manager set at a trading-partner-level. It checks that all validations have passed for a document. If there are no alerts, the document will automatically be approved and be delivered to your ERP.
Why is it important to enable Auto Approve?
Auto approve removes the requirement of having a user log into Conexiom and approve a document that does not require any changes. This works hand-in-hand with your automation goals by only alerting team members when a document requires their attention.
When should I turn on Auto Approve?
Once a trading partner has been moved into production, process production the first few documents as normal to confirm documents are processing as expected. If all works well, you can enable Auto-Approve.
Will I be notified if the document is approved?
The same email that typically goes out when a document has been processed by Conexiom will still be sent to the emails listed under the Processed Document Notifications field, within the details view of the trading partner.
How do I turn on Auto Approve?
There are two ways you can enable Auto Approve:
From the Alert screen, enable Auto Approve with these steps:
- Navigate to an alert for that trading partner.
- Click the Tools dropdown menu.
- Select Auto Approve.

Or,
From the Customer tab, enable Auto Approve with these steps:
- Navigate to the trading partner.
- Click the edit pencil icon in the Details Section. A dialog displays.
- In the field MyEditor AutoApprove and enter the word "true".
- Click Save.

Edit Multiple Trading Partners Simultaneously
You can enable auto approve for multiple trading partners at once from the Customers/Vendors tab. To do so:
- Select all applicable Trading Partners.
- Click Options at the top right of the screen.
- Click Global Edit.
- Look for the field MyEditor AutoApprove and replace "Do not change" with "true". (See the image below).
- Click Confirm. to save the change.