Examples of Correcting OCR Results
There are a number of ways to make corrections to OCR results. Below is an example of each of the major types of changes you can make.
Changing Data in a Field
The OCR engine may misinterpret a field, requiring you to correct the results. For example, in the Purchase Order Number was interpreted as “OOO111” instead of “000111” (the number zero, “0,” misinterpreted as the letter “O“).
Select the field. The data displays in the Data-Entry screen.
Enter the correct information into the Data-Entry field.
Click Reprocess. The changes are implemented.
Click the Results Tab to check your work.
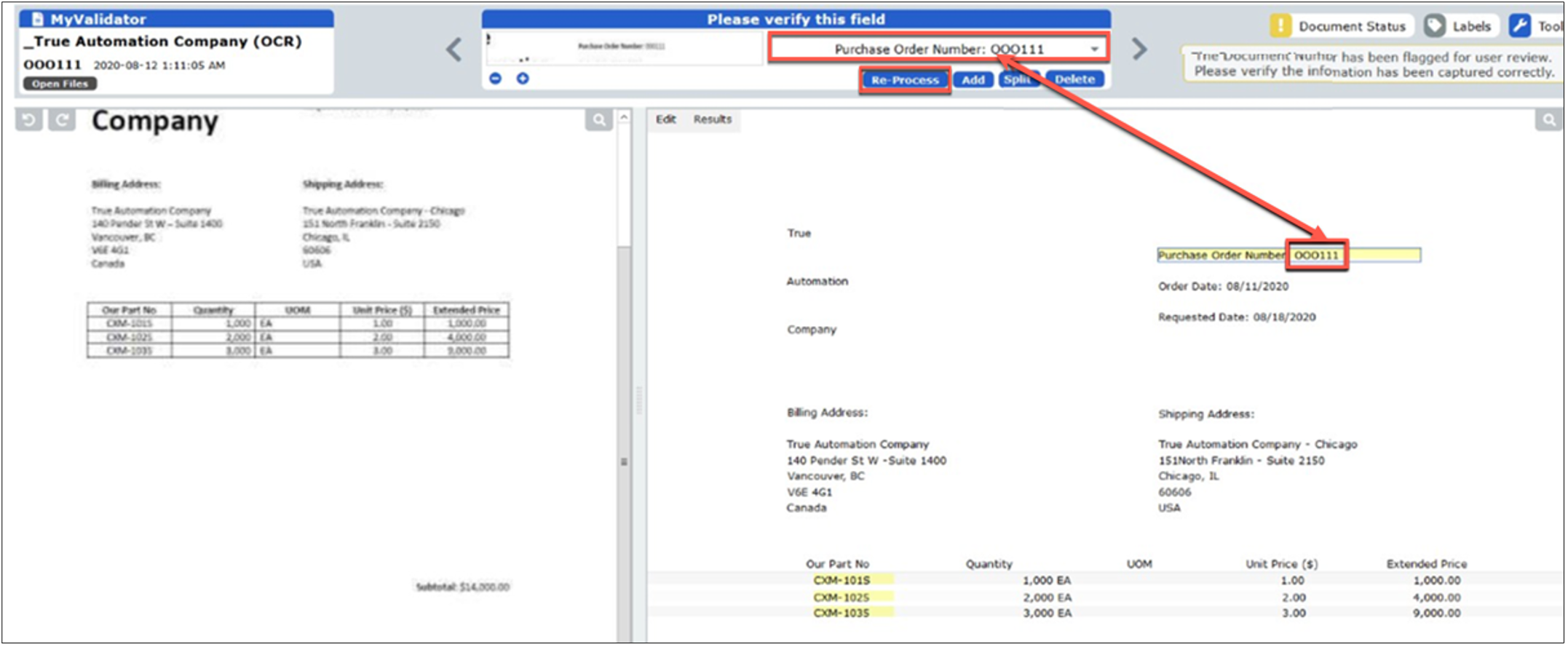
Adding a Field or a Label
If the OCR engine missed a label or field completely, click the Add button to add the label or field into the Edit tab.

For example, if the OCR engine did not pick up the field for the label “Shipping Address,” follow these steps:
Click Add.
Put your cursor on the location of where the field should display and then click to select the area.
In the data entry field at the top of your screen, enter in the label or select it from the drop-down menu, if available. For example, select “Shipping Address” from the drop-down menu.
Click Reprocess. The changes are implemented.
Click the Results tab to check your work.
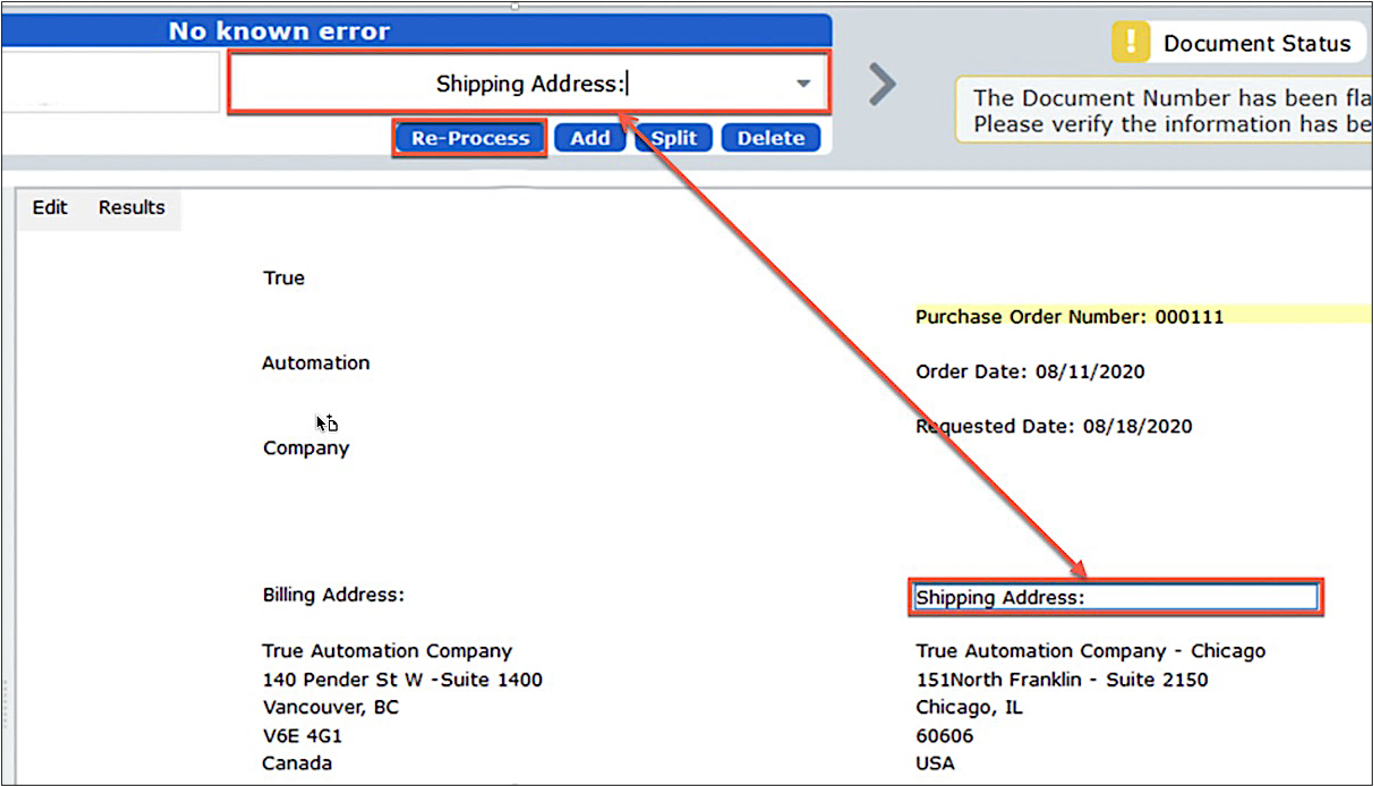
Splitting a Field
If the OCR engine misinterpreted what was two fields as a single field, (“concatenating” it), you can use the Split feature to separate the one field into two fields you want. For example, if the Quantity and Unit of Measure (UOM) fields were combined, you could split them.
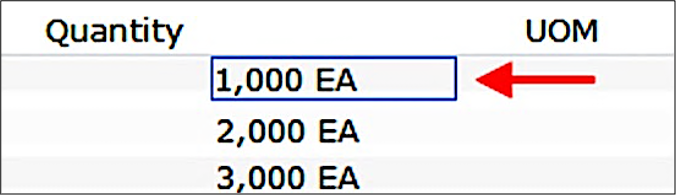
To split a field, follow these steps:
Select the field that was combined. The data within the field displays in the Data-Entry field at the top of the screen.
In the Data-Entry field, place your cursor where you want to split to occur. In the example, you would place your cursor between the quantity “1,000” and the Unit of Measure “EA.”

Click Split. The fields split.
Click Reprocess. The changes are implemented.
Click the Results Tab to check your work.
Working with a User Change Error
At times the following error may display in the upper right corner with a Mapping Error alert.
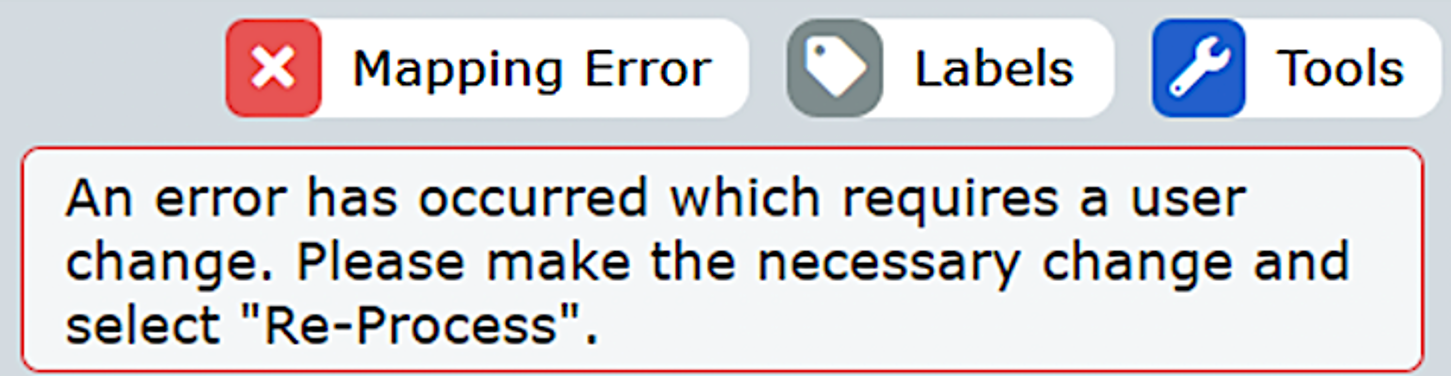
In this case, you can try to find where a grey line appears to indicate where the map stopped. From there you can look for errors within that area. Resolve the issues you find with the same methods as shown in the examples given above.
.png)