Completing the Document in Exception Manager
The process to complete a document is to ensure that information from the left panel of the screen matches corresponding fields in the right panel. If there is alert, the information is missing or incorrect.
There are three different methods you can use to supply or correct information:
Manually Editing
When a field is activated within a row, you can manually edit it.
-
Click the field you want to change. The data in the field displays in the Field Locator at the top of your screen.
-
Make the changes you want. Your change is reflected in the Field Locator.
-
To move to the next field, click the Arrow icon (< or >) on either side of the Field Locator or manually click the field with your mouse.
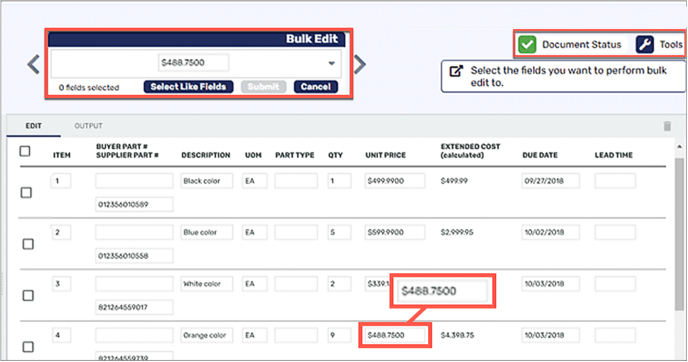
Editing Fields at the Same Time with Bulk Edit
When a number of fields need to be changed to in the same way, you can use the Bulk Edit Feature. It is operated from the Field Locator in the Header of your screen. There are two different methods you can use:
-
Supply the same data to each field that you manually choose
-
Click the Select Like Fields feature for the application to select all similar fields
In terms of process steps, the only difference in the methods is what you choose in Step 3.
-
Click the first of the fields you want to choose. In the example below, the field’s data reads “PC” (for “piece”).
-
Click Bulk Edit. In the Field Locator window at the top of the screen, the same data, “PC” displays.
-
Do one of the following:
-
Manually choose the remainder of the fields you want to change. In the example below, you would manually click the fields in the same column you first selected.
-
Click Select Like Fields. The application identifies all of the similar fields, which in the example, are all in the same column.
It is possible with some data that the application could choose fields that are similar, but not appropriate.
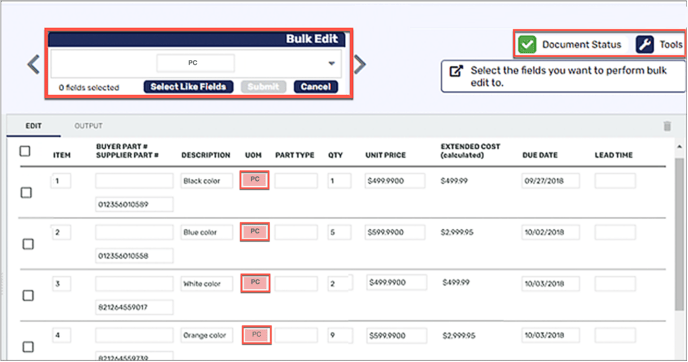
In the Field Locator tool, change the data. For example, change “PC” to “EA” (for “each”). All of the selected fields change from “PC” to “EA,” as shown in the next image. When successfully changed, the field turns green and the message field states the field was verified.
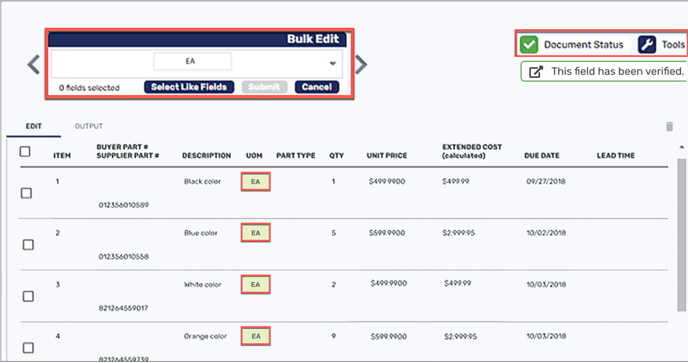
Copying From the Left Panel to The Right Panel
To copy a value from the left side to the right side, follow these steps:
-
When you identify a field in the right panel of your screen that you want to copy data into, find its corresponding field in the left panel of your screen.
-
Highlight the information in the field in the left panel.
-
Right-click with your mouse and from the menu that displays, select Copy.
-
In the field in the right panel of your screen, right-click your mouse and from the menu that displays, click Paste. The information fills the field in the right panel.
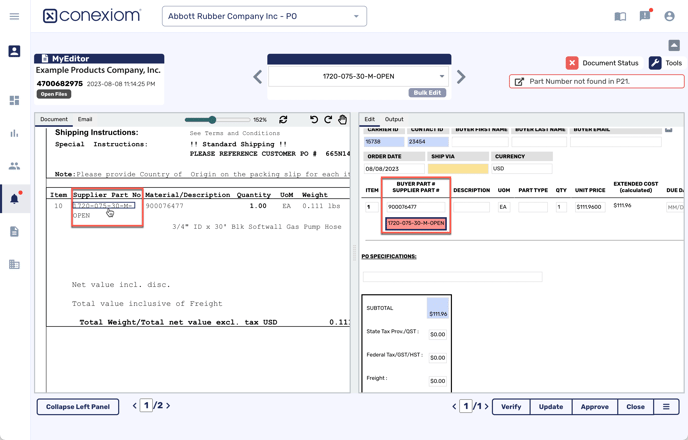
Approving a Document
When the information on the Right-Hand side meets your expectations for accuracy, click Approve to process the document to your ERP.
Depending on your configuration, to approve the document, you may first need to resolve all errors. If your organization wants to have the “Forward for Approval” button configured, confirm with your Conexiom representative that all of the setup tasks involved in turning on notifications for that Business Rep have been completed.