Adding a New Trading Partner
Before you can start configuring a new trading partner, you must add the account.
Before You Begin
If you are using First Pass Mapping, please click here.
If you have a customer (or vendor) list to add that exceeds five new trading partners, please click here.
How to Add a New Trading Partner [Video]
To add a new trading partner profile:
- Navigate to the Customers (or Vendors) tab from the left-hand side bar.

- In the top right corner of your screen, click Add Customer. The Add Customer dialog displays.
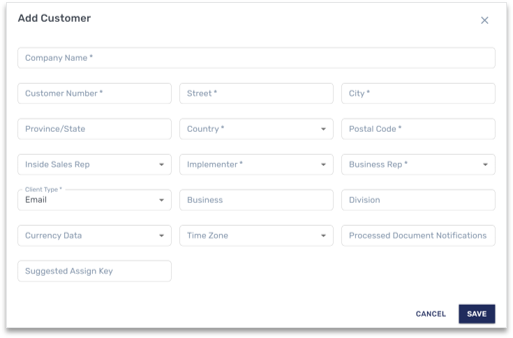
- Populate fields with the requested information. Fields marked with an asterisk (*) are mandatory.
Field Name Information to Input Company Name Account name: should be unique to the customer/vendor and will show in the portal. Customer / Vendor Number Account number or identifier: must be unique to the customer/vendor. This is often the customer number as it appears in your ERP.
Address Fields
(Street, City, Province/State, Country, Postal Code)
Primary Billing or Shipping address.
-
Click on Country to select the country from the drop-down menu. Some countries will convert the Province/State field into a dropdown menu. If other required address information is not available, these fields can be filled with N/A.
-
Fill in the other fields.
Note: Unless otherwise set by business rules, entering "N/A" under the conditions described above does not impact mapping nor the information sent to the ERP.
Business
Division
Optional fields that will allow you to sort the Customer List more effectively, separate reporting in the dashboard or limit user access to trading partners if entered consistently. Inside Sales
Implementer
Business Representative
These are the three roles you can assign to this customer. For more information on the differences between these roles, click here.
Set these values using the first initial and last name of the user in uppercase.
Note: To assign someone to a role, they must first be set up as a contact under the Company Tab.Currency Select a currency, such as US Dollar ($) - USD. Unless otherwise set by business rules, this setting relates to reports available in the dashboard. Time Zone Select the time zone, such as (UTC-6:00) Central Time (US & Canada). This setting relates to reports available in the dashboard; it does not affect values sent to the ERP.
Client Type Select Email. (No other option is available at this time). Processed Document Notifications This is the email addresses where successfully processed order notifications from Conexiom are sent. For multiple emails, separate each address with a semicolon (;).
Recipients do not need to have access to the portal.
This field is not mandatory at time of Customer creation, but is mandatory at the time of moving to production.
Suggested Assign Key For complete instructions on defining assign keys, see Creating Assign Keys.
-
- Click Save.
- Click to download the Quick Reference Guide on how to add a trading partner [Part 1]
- Click to download the Quick Reference Guide on how to add a trading partner [Part 2]